Installation d’une machine virtuelle OpenFUN / edX / IONISx
Les composants nécessaires à l’installation de FUN ou d’edX sont nombreux et relativement complexes ; c’est pourquoi il existe des machines virtuelles (VM) disponibles en simple téléchargement qui permettent de commencer rapidement à tester ces applications. Dans la suite de cette section, nous allons voir les étapes à suivre pour obtenir un environnement de développement fonctionnel.
Prérequis
- Configuration recommandée : Ubuntu/Linux 14.04
- VirtualBox >= 4.3.12
- Vagrant >= 1.6.5
Téléchargement (optionnel mais fortement recommandé)
Les VM OpenFUN sont disponibles au téléchargement via bittorrent. Si vous ne disposez pas d’un client bittorrent (tel que Transmission, Vuze ou Deluge), vous devrez télécharger les VM en HTTP, ce qui risque d’être plus lent et de saturer les serveurs de FUN.
Les fichiers .torrent correspondant aux différentes version d’OpenFUN sont disponibles ici : http://files.alt.openfun.fr/vagrant-images/fun/
Vous pouvez télécharger le fichier openfun-*.torrent correspondant à la version la plus récente d’OpenFUN dans votre client bittorrent favori.
Avant de créer votre VM, il faudra indiquer à Vagrant le répertoire dans lequel vous avez téléchargé les images :
export VAGRANT_BOXES=/chemin/vers/mon/repertoire/de/torrents/
export FUN_RELEASE=2.13 # Si vous avez téléchargé la version 2.13 d'OpenFUN
Clonage des dépôts de code Open edx et OpenFUN (optionnel mais recommandé aux développeurs)
Cette étape optionnelle est néanmoins bien pratique si vous comptez contribuer au code d’Open edX ou de FUN. En effet, vous voudrez vraisemblablement éditer le code source dans votre machine hôte avec votre IDE favori avant de voir le résultat dans votre VM. Pour cela :
# Choisissez un répertoire dans lequel cloner les dépôts de code nécessaires
mkdir /home/user/repos
cd /home/user/repos/
# fun-apps : la branche 'dev' est la branche de développement
git clone https://github.com/openfun/fun-apps
cd fun-apps && git checkout dev && cd -
# edx-platform : nous utilisons la branche associée à la release
git clone https://github.com/openfun/edx-platform # cela peut prendre un peu de temps...
cd edx-platform && git checkout fun/release-$FUN_RELEASE && cd -
# Utilisation du thème FUN
mkdir themes && git clone https://github.com/openfun/edx-theme themes/fun/
cd themes/fun/ && git checkout dev && cd -
# Indiquez à Vagrant le répertoire dans lequel vous avez cloné les dépôts
export VAGRANT_MOUNT_BASE=/home/user/repos
Lancement de la machine virtuelle
Après avoir (éventuellement) réalisé les étapes ci-dessus, vous êtes prêt à lancer votre machine virtuelle. Pour cela, clonez le dépôt fun-boxes :
git clone https://github.com/openfun/fun-boxes
# le readme est plein d'instructions fort utiles
cat fun-boxes/README.rst
Lancez votre machine virtuelle :
cd fun-boxes/releases/
vagrant up --no-provision
Notez que nous utilisons --no-provision : c’est parce que l’image téléchargée
est déjà configurée et n’a donc pas besoin d’être “provisionnée” par Vagrant.
Le provisionnement peut prendre plus ou moins longtemps, selon la qualité de
votre connexion internet…
En cas de problème, pensez à consulter le README dans lequel votre problème est peut-être déjà décrit.
Lancement d’un serveur web
Si vous avez correctement lancé votre machine virtuelle, vous pouvez maintenant vous y connecter via ssh et lancer un serveur web local :
######### Commande exécutée sur votre machine hôte
vagrant ssh
######### Commandes exécutées dans la VM
# La plupart des applications sont exécutées par l'utilisateur edxapp
sudo su edxapp
# Ces commandes démarrent les applications LMS et Studiio sans réinstaller les dépendances
fun lms.dev run --fast
fun cms.dev run --fast
Ouvrez maintenant votre navigateur (de votre machine hôte) à l’adresse http://127.0.0.1:8000 : vous devriez voir apparaître la page d’accueil de FUN. Win!
# Pour réinstaller les dépendances et vérifier l'environnement, vous pouvez
# exécuter la commande 'fun' sans l'option '--fast'
fun lms.dev run
# De même, dans un autre terminal, vous pouvez lancer le Studio/CMS :
fun cms.dev run
Le Studio/CMS est alors visible à l’adresse http://127.0.0.1:8001.
Vous pouvez également lancer les tests associés à FUN :
# Notez que les settings de test sont différents de ceux de dev
fun lms.test test ../fun-apps/
fun cms.test test ../fun-apps/
Sous le capot, fun est un raccourci permettant d’exécuter une variété de
commandes Django. Pour plus d’informations, consultez la documentation de
fun-cmd :
https://github.com/openfun/fun-cmd
Le forum
Le forum fonctionne avec un service REST Ruby qui utilise Mongo pour stocker
les messages, ElasticSearch pour les indexer et un client Django qui se trouve
dans le dépôt edx-platform.
Pour pouvoir utiliser les forums dans le LMS, vous devrez donc démarrer le service REST, comme suit :
sudo su forum
ruby app.rb -p 18080
edX sans le FUN
Il est tout à fait possible de faire tourner Open edX sans la surcouche FUN. Pour éviter d’avoir à reprovisionner la VM, FUN fournit des images déjà provisionnées. Par exemple, la dernière version (birch) d’Open edX peut être téléchargée ici.
Le lancement de la VM s’effectue à peu près de la même manière que précédemment :
cd fun-boxes/edx/
export VAGRANT_BOXES=/chemin/vers/mon/repertoire/de/torrents/
vagrant up
Vous pouvez alors vous connecter à votre VM et lancer le LMS ou le Studio :
vagrant ssh
sudo su edxapp
paver devstack lms
paver devstack studio
Plus de documentation est disponible sur le site d’Open edX.
Installation de la plateform IONISx
De la même manière que FUN, IONISx propose une version d’Open edX dotée d’un thème personnalisé. L’environnement de développement IONISx peut être simplement installé en une commande :
shell
curl -sL http://hack.ioni.sx/birch | sh
La commande ci-dessus va installer une devstack Open edX, comprenant les composants de la plateforme suivants :
- LMS avec le responsive theme IONISx
- Studio
- Forum
Gestion
Une fois votre devstack Open edX installée, vous avez trois nouveaux répertoires dans votre dossier courant :
edx-platformthemescs_comments_service
Ces répertoires sont les dépôts Git des différentes applications listées ci-dessus. Ils sont synchronisés avec votre machine virtuelle.
Pour vous connecter à la machine virtuelle, entrez
shell
vagrant ssh
LMS
Pour lancer le LMS, depuis votre machine virtuelle, connectez-vous avec l’utilisateur edxapp :
shell
sudo su edxapp
Vous allez automatiquement être placé dans le répertoire /edx/app/edxapp/edx-platform (synchronisé avec le répertoire edx-platform sur votre machine physique).
Lancez le LMS avec la commande suivante :
shell
paver devstack lms
Vous pouvez maintenant naviguer sur le LMS, sur votre machine physique, en vous rendant sur http://localhost:8000.
Studio
Pour lancer Studio, de la même manière que pour le LMS, lancez
shell
paver devstack studio
Accédez à Studio, sur votre machine physique, en vous rendant sur http://localhost:8001.
Se connecter au LMS/CMS
Apres l’installation vous pouvez vous connecter au Lms ou au Studio avec les utilisateurs suivants :
| Nom d’utilisateur | Mot de passe |
|---|---|
| staff@example.com | edx |
| honor@example.com | edx |
| audit@example.com | edx |
Import d’un cours dans le Studio
Votre instance de edX/FUN est pour l’instant vide de cours. Vous pouvez importer un cours existant dans le studio. Pour cela, il suffit de créer un cours, comme suit :
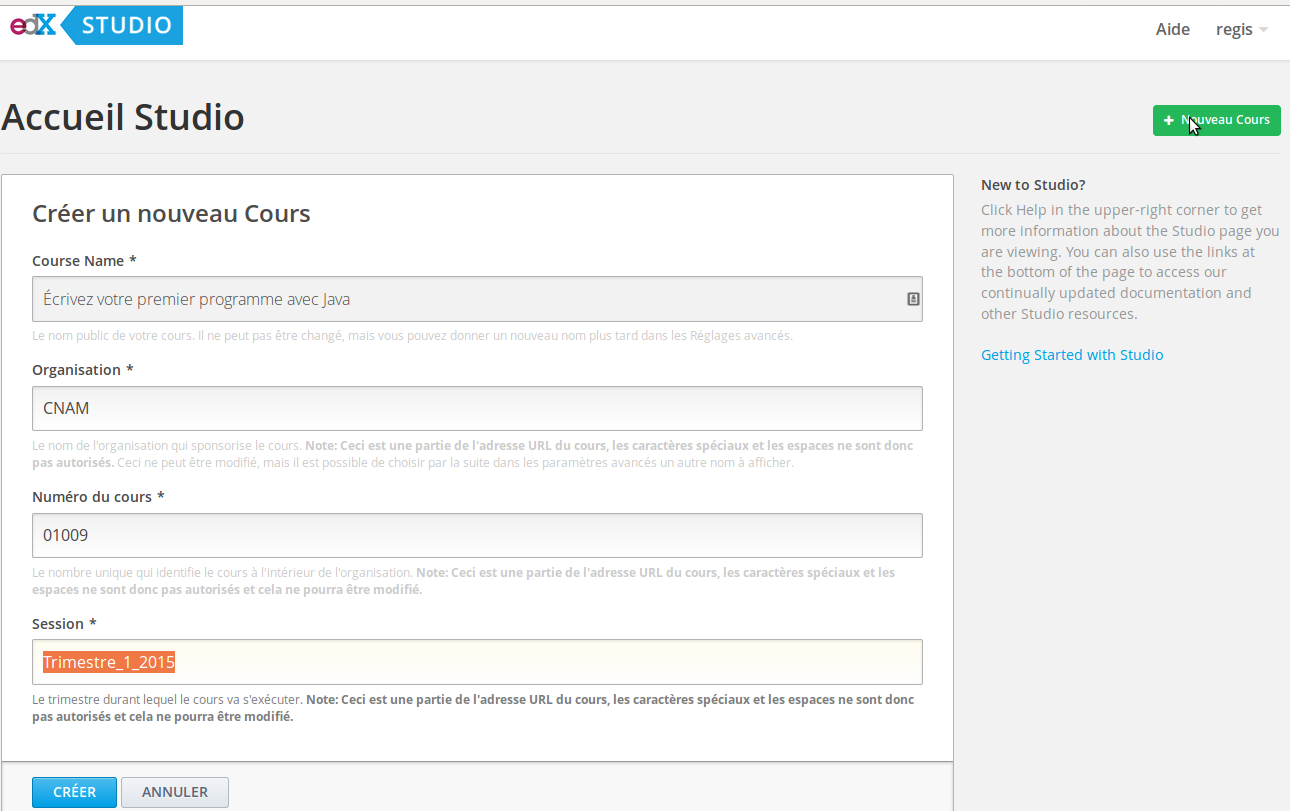
Une fois que le cours est créé, allez dans Outils -> Importer. Téléchargez ce cours sur Java gracieusement fourni par le CNAM. Puis cliquez sur “Choisissez un fichier à importer” et sélectionner ce fichier que vous venez de télépcharger. Ce cours est maintenant disponible dans le LMS et vous pouvez le visualiser dans la liste des cours.
Soucis avec la VM
Il a été constaté que l’application est parfois très lente, voire se bloque
complètement. Ceci est dû à un problème de lenteur de la fonction
gethostbyname dans votre machine virtuelle. Voir ici la version longue des
explications.
La solution consiste à rajouter l’adresse de votre gateway (dans la plupart des
cas : 10.0.2.2 10.0.2.2) dans le fichier /etc/hosts de votre machine
virtuelle.
Pour la résolution d’autres problèmes, consulter le README de fun-boxes.